This is where the end user search for all submitted survey forms. The majority of guest survey management takes place here. When managing guests surveys the end user can filter the list several different ways.
When the “View” button is selected the guest survey form is displayed. The difference between the “View” button and the “Edit” button is you cannot edit the guest survey. Also if a comment box contains a large amount of literature, all of the comments will display when the “View” button is selected. This is used more for email or sending information to owners or guests.
Once the #7 check box is selected, and the survey is approved, this section’s comments become viewable from the property detail page of the
In the Guest Survey Admin, the admin user can edit, clean up or simply leave comments alone before checking the “Comment Approved for Website” (#7) checkbox. This section does NOT display to the guest when they are filling out the guest survey. Once the guest submits the survey, the “We would like to publish your impression of the property and your stay on our website. Please give us your review of the property in the box below? ” (#6) are copied into the “Comments that will appear online for review”.
Think of the rating system on a 5 point scale (Agree - 5, Somewhat Agree - 4, Neutral - 3, Somewhat Disagree - 2, Disagree - 1). So if you have 5 questions, then there would be a maximum of 25 points for that property, per guest. So if the guest answer 4 with a rating of Agree, and 1 with a rating of Somewhat Agree, that would be a total of 24 out of 25 points, so a rating of 4.8. The system then takes the average of all the properties ratings per guest and finds the average.
7. Comment Approved for Website Property Detail Page: - This checkbox determines whether the guest survey “Comments that will appear online, on the property detail page” will display on the property detail of the Website. Below is a configuration setup that determines whether #6 comments will display or will not display. Please note “Not Approved” indicates the survey has been “Saved for Later” or is a new survey (more details on this in #14 below).
Approved, Checked – will display.
NOT Approved, Checked – will NOT display.
Approved, Not Checked – will NOT display.
NOT Approved, NOT Checked – will NOT display.
8. Manager Comments and Updates – This section allows the rental company to reply to guest comments. If the comment is approved (checkbox checked), the comments will display on the
Website.
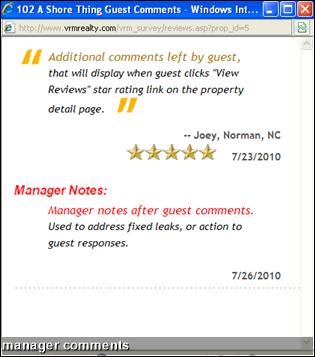
9. Manager Comments Approved for Website Property Detail Page: - This checkbox determines whether the guest survey “Comments that will appear online for reviews” will display on the property detail of the Website. This way if a guest reports a leak on an approved comment the rental company can explain that the leak has been fixed. Below is a configuration setup that determines whether #6 comments will display or will not display.
Checked – will display.
Not Checked – will NOT display.
10. Manager Comments Update Date – This date text box allows the rental company to date the manager comments that have been entered. This way if a guest reports a leak on an approved comment the rental company can date when the leak was fixed.
11. Housekeeping – This section allows guests to submit answers regarding housekeeping for the property they stayed at. By default 2 questions and 1 text field are supplied on the guest survey. The guest can select yes or no for the 2 questions, and enter any additional information in the text field. These questions do not display on the Owner’s Extranet or the Website.
12. Maintenance – This section allows guests to submit answers regarding maintenance for the property they stayed at. By default 2 questions and 1 text field are supplied on the guest survey. The guest can select yes or no for the 2 questions, and enter any additional information in the text field. These questions do not display on the Owner’s Extranet or the Website.
13. Reservations/Front Desk – This section allows guests to submit answers regarding reservation staff or front desk operations. By default 3 questions and 1 text field are supplied on the guest survey. The guest can select yes or no for the 3 questions, and enter any additional information in the text field. These questions do not display on the Owner’s Extranet or the Website.
14. Please answer yes or no to the following – This section allows guests to submit answers regarding housekeeping. By default 5 questions, 1 text box and 1 text field are supplied on the guest survey. The guest can select yes or no for 4 of the questions. The 5th question allows the user to recommend a member of the staff in the text box provided. The text field allows the user to enter any additional comments about returning and recommending the company the guest rented from. These questions do not display on the Owner’s Extranet or the Website.
15. Comments that appear on the Owner’s Extranet and Website Home Page (if applicable) – The purpose of this section is to display admin comments on the home page of the website and the owner’s extranet. This section does not display to the guest when they fill out the survey. The rental company must approve the comments (#13) before they are visible on the website and owner’s extranet. Here is an example of what the comments look like on the home page of the website. The comments automatically scroll up in random order (See 16 below for more info):
Click here for more information on the 13.6.1.5 Guest Survey's on the Owner's Extranet
16. Comment approved for Owner’s Extranet and Website Home Page – The admin comments will display depending if the following check box is checked or not:
This checkbox determines whether the guest survey “Admin Comments” (#12) will display on the owner’s extranet and the home page of the website. An owner can view these comments by logging into the owner’s extranet and clicking the “Guest Survey” link, on the home page. Below is a configuration setup that determines whether #12 comments will display or will not display. Please note “Not Approved” indicates the survey has been “Saved for Later” or is a new survey (more details on this in #14 below).
Approved, Checked – will display.
NOT Approved, Checked – will NOT display.
Approved, Not Checked – will NOT display.
NOT Approved, NOT Checked – will NOT display.
The home page website comments is not integrated out of the box into the home page of the website. If you would like the scrolling comments to appear on the home page, please let us know. (See 15 above for more info).
Along with the scrolling comments, a global star rating can be display on the website home page. This feature calculates the star rating for all properties, property questions of approved surveys.
17. Approve, Save, and Delete submit buttons – End user can click “Approve Feedback,” “Save for Later,” or “Delete Feedback.”
Approve Feedback – This button Approves the guest survey once it has been reviewed. If clicked it will set that particular guest survey to a status of “Approved.”
Save for Later – This button is used to acknowledge the new survey has been submitted and allows the guest to save the feedback for later. By clicking this button the guest survey status is set to “Saved.” If the user does not want to approve the survey, then click this button so it will save for later.
Delete Feedback – Clicking this button removes the survey completely from the VRM system. It does not archive the guest survey, so once deleted, you cannot retrieve the results on a later date.