Removing an Event Message from Multiple Properties through ‘Event Messages’
To remove a message from multiple properties at one time, click on the ‘Event Messages’ tab, click the Event Message you want to remove, and click the blue ‘Apply Message to Property’ button on the right side of the screen. (Please note, clicking on the ‘Delete Rule’ button will delete the message from your list and remove it from all the properties. You only want to click this if you want to completely delete the message, not just remove it from a property/properties.)
Event Messages Main Screen with Message Highlighted to Open Simplified Message Screen
Clicking on the ‘Apply Message to Property’ button will open a new screen. On the left of the screen you
will see the properties that do not have this message assigned to them, and on
the right in the ‘Assigned’ box, you will see a list of the properties that
already have this message associated with it.
(The properties listed in the ‘Unassigned’ box on the left are those
assigned to the Office selected from the ‘Select Office’ dropdown box across
the top of the screen.)
Event Messages Screen - 'Apply Messages to Property' Button Clicked to Open ‘Assign Event Message To Properties’ Screen
Click on the property in the right hand box that needs to have the rule removed from it. To remove multiple properties at one time, click on the first property in the list you want to remove, hold the SHIFT key, and click on the last property in the list. Or, if the properties are not listed consecutively, click the first property you want to remove, hold the CTRL key and click the other properties you want to remove.
Event Messages Screen - ‘Assign Event Message To Properties’ Screen with Properties Highlighted
After selecting a property, click the white ‘Remove’ button to take it out of the list on the right hand side of the screen of ‘All Properties Associated’.
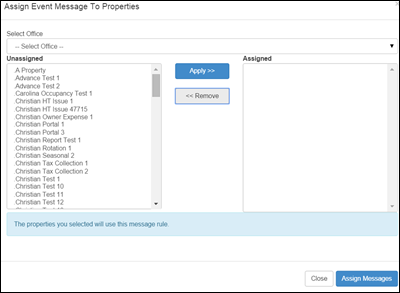
Event Messages Screen - ‘Assign Event Message To Properties’ Screen after clicking ‘Remove’ button
When you are finished making
changes, click the blue ‘Assign Messages’ button at the bottom of the screen
when you are finished. Then click the
white ‘Close’ button.