CMS Responsive Website Version
These Instructions apply to the CMS version that is included in websites launched in December 2013 or later. If your website was launched earlier than December 2013, you will need to view the earlier tutorials. Click this link, Content Management System (CMS) to go back to the main tutorial menu.
CMS Admin Menu Items
All of the editing items are contained in the menu that runs across the top of your website when you are logged in. See the image below. (Click on any image to view it larger.)

Content
List Content
From the list content page you can see a full list of all content pages created in the CMS along with details and links for editing. If you look click the edit link, you will go to the page editing features explained below. The settings link will take you to the page settings menu also explained below.
New Page
New Blog Post
This is similar to a new page. You can add the blog and will have the opportunity to edit it and publish it at a future time.
The title of your blog i.e., Post Title, will automatically become the URL and the H1 (main headline) of your blog. It will also become the title tag if you do not add a tag in the title tag field
Manage Widgets
Widgets are plugins that you want to add to your page such as Facebook social plugin, weather widgets, calculators, and more.
Name your widget and then copy the code into the widget content box and hit submit. After creating your widget, add the following line on your page where you want the widget to show, substituting "nameofwidget" for your name. If you don't use optional text, be sure to include the closing tag.
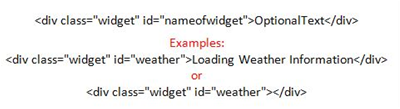
Direct Links
Media Manager
Upload your photos and images here. You are allowed to create folders to keep you image library organized.
Edit
Navigate to the page you want to edit and then use the submenu items.
Edit Content
Use the WYSIWYG to edit your content. For an overview of the editor icons, click here.
Page Settings
This will allow you to edit the page settings such as menu title, position, meta tags, etc.
View Page
This simply lets you view the page without any messages from the CMS system.
Tools
VRM Console
Takes you directly to your VRM Admin console.
Property Maps
This is your console for changing the map markers for the Google maps on your property pages. The new location will be applied every place the property shows on a map including all search results and the full property map page. For more information on using the console,
view this short tutorial.Clear Cache
In order to help your website perform faster we have instituted a server side cache for pictures. This is onlhy for the VRM search engine pages. So if you were to upload a new thumbnail over a previous thumbnail or photo, you would not see the change right away. You would see the cached photo. Click the clear cache link and this will reset the cache on the server and you will see the change.
Clear Session
Similar to clear cache, except this clears your individual session data and not the server cache.
Help
Takes you to the tips page.
Profile
Allows you to change your email, username and passowrd.
Revision 1.3