Revenue Management
New Functionality: This functionality allows for revenue management rules to be created and configured within the VRM application. When a new short term reservation satisfies the criteria of a revenue management rule, the reservation’s rent amount will automatically be adjusted by a guest charge or rent adjustment. Positive or negative guest charges and rent adjustments can be assigned to revenue management rules. Revenue management rules can NOT be applied to seasonal or long term reservations.
The system configuration settings for this functionality will not automatically display within the VRM application. Please contact VRM to have this functionality turned on. A clients online search engine will need to be updated before the revenue functionality will work when generating reservation’s from the online search engine. Please contact VRM to update the online search engine to be compatible with the revenue management functionality.
VRM suggests if the revenue management functionality is to be used to increase a reservation’s rent amount, the rate table displayed on the property detail page should be removed. The rent amounts displayed within the rate table will NOT reflect the potential revenue management rent increases. The rent amount quoted from the online search engine will be higher than the rent amount displayed within the rate table. If the revenue management functionality is used to decrease a reservation’s rent amount, the rate table can remain on the property detail page. The rent amount quoted from the online search engine will be less than the rent amount displayed within the rate table.
Revenue Management Rule Criteria - Rules can be configured to apply to reservations based on the following criteria:
1. Date Range Configuration: This rule configuration will set a time frame the rule is to be applied to a new reservation. If a reservation’s check in date falls within the configured time frame, the rule will automatically apply or appear as an option to apply.
2. Lead Time Configuration: This rule configuration will set a number of days before the reservation’s check in date criteria.
Example: If a value of 0 is applied within the low configuration field and a value of 30 is applied within the high configuration field, the rule will automatically apply, or appear as an option to apply, to reservations generated with less than 30 days before the check in date.
3. Occupancy Percentage Configuration: This rule configuration will apply occupancy guidelines to indicate whether a new reservation qualifies for a rule. This configuration can be based on an individual property’s occupancy percentage or the occupancy percentage of all the properties within a specific web group. The occupancy percentage amount is calculated for the time frame identified by the number of days before check in and the number of days after check out configuration values. The rule will automatically apply or appear as an option to apply, when the calculated occupancy percentage value is either ‘equal to’,’ less than’, or ‘greater than’ the configured occupancy percentage amount.
4. Days of the Week Configuration: This rule configuration will set criteria based on the day of the week a reservation is checking in or checking out. A reservation will qualify for this rule when the reservation is checking in or checking out on a configured day of the week. This rule configuration will also set minimum or maximum guidelines based on a reservation’s length of stay.
5. Nightly Charge Configuration: This rule configuration will indicate whether the charge is a one-time charge or a nightly charge. Guest charges will be the only charge type applicable when this rule configuration is utilized. This rule can be configured to apply the charge per certain days of the week.
Creating a Revenue Management Rule
The following verification points need to be taken into consideration when creating and setting up a new revenue management rule. Please setup new revenue management rules using the order outlined below.
1. Revenue Management Rule Creation.
2. Guest Charge or Rent Adjustment Revenue Management Configuration.
3. Web Group Configuration.
4. Property Configuration.
5. System Configuration Option.
1. Revenue Management Rule Creation - Revenue management rules are created from the ‘Revenue Management’ tab on the financial configuration page.
(Select the System Configuration button > Select the Financial button > Select the Revenue Management tab)
Selecting the ‘New Rule’ button will open the revenue management rule configuration wizard.
Each step of the revenue management wizard contains an information icon. Placing the mouse cursor over the information icon will result in a pop up window providing information per each rule configuration.
After populating the required fields for each step or setting up the configuration criteria for each step the ‘Next’ button will be selected. This action will take the end user to the next revenue management wizard page.
At any time the revenue management wizard ‘Back’ button can be selected which will return the end user to the previously completed step. The revenue management configuration settings will not be saved until the end user has selected the ‘Finish’ button. The ‘Finish’ button displays active on the last step of the revenue management wizard.
When creating a new revenue management rule, if the ‘Done/Cancel’ button is selected before the ‘Finish’ button is selected, all configuration will be lost.
Revenue Management Wizard
Step 1
Rule Name and Description: After selecting the ‘New Rule’ button from the revenue management main page the end user will be prompted to apply a ‘Rule Name’ and ‘Description’. The rule name is the only required value when creating a new revenue management rule. If the end user attempts to move from step 1 without applying a rule name value the word ‘Required’ will display in red.
Step 2
Date Range Configuration: The second step is the date range revenue management rule configuration. If the rule is to only be applied to reservations containing a check in date within a specific time frame, the end user will select the ‘Yes’ option from the ‘Does this Rule require a Date Range’ drop down menu. The time frame ‘Begin Date’ and ‘End Date’ configuration values will be setup during this step.
By placing the mouse cursor within the ‘Begin Date’ or ‘End Date’ fields, a pop up calendar will appear allowing the end user to select the beginning and ending dates of the time frame parameters. When this criteria is being utilized, reservations will only qualify when the check in date falls within the time frame configuration.
Step 3
Lead Time Configuration: The third step is the lead time revenue management rule configuration. If the rule is to only be applied to reservations which satisfy criteria based on the time between when a reservation was created and when the reservation is checking in, the end user will select the ‘Yes’ option from the ‘Does this Rule require a Lead Time’ drop down menu. This rule configuration will set a number of days before the reservation’s check in date by applying numerical values within the low and high configuration fields.
Example: If a value of 7 is applied within the low configuration field and a value of 30 is applied within the high configuration field, the rule will automatically apply, or appear as an option to apply, to reservations generated between 7 and 30 days from the date of creation to the check in date.
Step 4
Occupancy Percentage Configuration: The fourth wizard step consists of the occupancy data revenue management configuration. This rule configuration will apply occupancy guidelines to indicate whether a new reservation qualifies for a rule. This configuration can be based on an individual property’s occupancy percentage or the occupancy percentage of all the properties within a specific web group. The occupancy percentage amount is calculated for the time frame identified by the number of days before check in and the number of days after check out configuration values. Seasonal reservations, owner reservations, and black out time periods do not affect the occupancy data percentage calculation.
An individual property’s occupancy percentage is calculated as follows:
Number of Days Before check in configuration value: 30
Number of Days After check out configuration value: 30
(All short term reservations against the same property that occur within 30 days before the reservation checks in and 30 days after the reservation checks out are considered preexisting reservations)
New reservation checks in on 4/7/2012 and checks out on 4/14/2012: 7 day reservation
Preexisting reservation for the same property from 3/24/2012 to 3/31/2012: 7 days
Preexisting reservation for the same property from 4/21/2012 to 4/28/2012: 7 days
New Reservation length of stay: 7 days
Preexisting reservation days within the time frame set by the before check in and after check out configuration values: 14 days
Divide the sum of the new reservation’s length of stay plus the total number of preexisting reservation days for the specific property by the sum of the configured number of days before check in, the configured number of days after check out, and the new reservation’s length of stay.
(7 days [new reservation length of stay in days] + 14 days [preexisting reservations]) / (30 [before check in configuration value] + 30 [after check out configuration value] + 7 [new reservation length of stay in days])
21/ (30 + 30 + 7) = 21/67 = .3134 = 31% (This is the occupancy percentage)
The rule will automatically apply or appear as an option to apply, when the calculated occupancy percentage value is either ‘equal to’,’ less than’, or ‘greater than’ the configured occupancy percentage amount.
‘Equal To’ Example: If the ‘Occupancy Percentage’ configuration amount is set to 30% and the ‘Occupancy Type’ configuration value is set to ‘Equal To’. Referencing the example above, the new reservation would not qualify for the revenue management rule because 31% is not equal to the configured occupancy percentage amount of 30%.
‘Less Than’ Example: If the ‘Occupancy Percentage’ configuration amount is set to 30% and the ‘Occupancy Type’ configuration value is set to ‘Less Than’. Referencing the example above, the new reservation would not qualify for the revenue management rule because 31% is not less than the configured occupancy percentage amount of 30%.
‘Greater Than’ Example: If the ‘Occupancy Percentage’ configuration amount is set to 30% and the ‘Occupancy Type’ configuration value is set to ‘Greater Than’. Referencing the example above, the new reservation does qualify for the revenue management rule because 31% is greater than the configured occupancy percentage amount of 30%.
A web group’s occupancy percentage is calculated as follows:
Properties within the web group: 10
Number of Days Before check in configuration value: 30
Number of Days After check out configuration value: 30
(All short term reservations against the property’s within the web group that occur within 30 days before the reservation checks in and 30 days after the reservation checks out are considered preexisting reservations)
Properties within the web group: 10
New reservation checks in on 4/7/2012 and checks out on 4/14/2012: 7 day reservation
Preexisting reservation days per all properties within the web group: 30 days
New Reservation length of stay: 7 days
Total reservation days for all properties within the web group for the time set by the check in and after check out configuration values: 30 days
Divide the sum of the new reservation’s length of stay plus the total number of preexisting reservations for all properties within the web group by the product of the number of properties within the web group and the sum of the configured number of days before check in, the configured number of days after check out, and the new reservation’s length of stay.
(7 days [new reservation length of stay in days] + 30 days [preexisting reservations per all properties within the web group] / (10 [number of properties in web group) (30 [before check in configuration value] + 30 [after check out configuration value] + 7 [new reservation length of stay in days])
(7 + 30)/ (10) (30 + 30 + 7) = 37/670 = .0552 = 6% (This is the occupancy percentage of the
web group)
The rule will automatically apply or appear as an option to apply, when the calculated occupancy percentage value is either ‘equal to’,’ less than’, or ‘greater than’ the configured occupancy percentage amount.
Step 5
Days of the Week Configuration: The fifth step will set criteria based on the day of the week a reservation is checking in or checking out. A reservation will qualify for this rule when the reservation is checking in or checking out on a configured day of the week. This rule configuration will also set minimum or maximum guidelines based on a reservation’s length of stay.
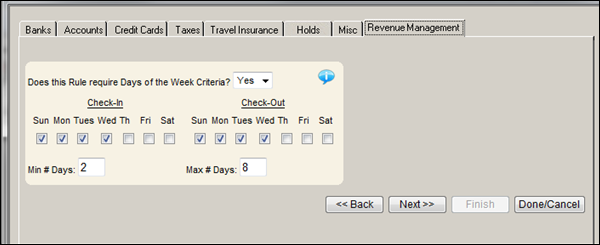
Selecting the daily ‘Check In’ check box configurations will set the days of the week a reservation will have to check in to qualify for the rule. Selecting the daily ‘Check Out’ check box configurations will set the days of the week a reservation will have to check out to qualify for the rule. If the daily check in configurations for Sunday, Monday, Tuesday, and Wednesday are selected, reservations checking in on Sunday, Monday, Tuesday, and Wednesday will qualify for the rule. Reservations checking in on Thursday, Friday, and Saturday will NOT qualify for the rule. If the daily check out configurations for Sunday, Monday, Tuesday, and Wednesday are selected, reservations checking out on Sunday, Monday, Tuesday, and Sunday will qualify for the rule. Reservations checking out on Thursday, Friday, and Saturday will NOT qualify for the rule.
The minimum number of days configuration value sets the minimum number of days a reservation length of stay can equal to qualify for the rule. If the minimum number of days configuration is set to 2, reservations with a length of stay less than 2 days will NOT qualify for the rule. The maximum number of days configuration value sets the maximum number of days a reservation length of stay can equal to qualify for the rule. If the maximum number of days configuration is set to 8, reservations with a length of stay greater than 8 will NOT qualify for the rule. When the minimum number of days configuration value is set to 2 and the maximum number of days configuration value is set to 8, reservations with a length of stay of 2, 3, 4, 5, 6, 7, and 8 will qualify for the rule.
Step 6
Nightly Charge Configuration: This configuration step will indicate whether the charge is a one-time charge or a nightly charge. Guest charges will be the only charge type applicable when this rule configuration is utilized. If the ‘Yes’ configuration option is selected from the ‘Nightly Charge Nights’ drop down menu, the rule will be applied multiple times to the reservation based on the days encompassed by the reservation and the rule’s daily configuration check boxes selected. If the rule is configured to apply on Mondays, Wednesdays, and Fridays, a Sunday to Sunday reservation will have the charge applied three times to the reservation. One charge for Monday, one charge for Wednesday, and one charge for Friday. The charge will appear as one
sum amount on the reservation and online search engine. A reservation checking in on a Sunday and checking out on a Thursday will have the charge only applied twice. One charge for Monday and one charge for Wednesday.
Once step 6 of the wizard is opened, the ‘Finish’ button will display active. Selecting the ‘Finish’ button will save the rule configuration settings applied during each step of the revenue management wizard.
From the revenue management main page, when the end user highlights a rule option. The following rule values will display; Rule name, Rule Description, Charges applied to the Rule, Web Groups assigned to the Rule.
When a rule is highlighted and the ‘Update Rule’ button is selected, a rule configuration preview page is displayed. All rule criteria configurations are displayed on the rule configuration preview page. All rule criteria configurations can be edited from the rule configuration preview page.
At any time a rule can be highlighted from the revenue management main page and the ‘Delete Rule’ button can be selected. When the ‘Delete Rule’ button is selected the rule will be deleted. Deleted rules cannot be recovered.
2. Guest Charge and Rent Adjustment Revenue Management Configuration – A new configuration check box has been added to the guest charge and rent adjustment configuration pages named, ‘Revenue Management’. Guest charges and rent adjustments will only appear as options to apply to rules when the ‘Revenue Management’ configuration check box is selected.
Guest Charge Revenue Management Configuration Check Box:
Only guest charges configured with the ‘Revenue Management’ configuration check box selected will display as options to assign to revenue management rules. VRM suggests when creating a revenue management rule, a new guest charge specifically for the revenue management rule be created.
When the ‘Revenue Management’ guest charge configuration check box is selected, an additional revenue management configuration check box named ‘Rule Available’ will display. If the ‘Rule Available’ configuration check box is selected, the guest charge will display as an option within the ‘Available Guest Charges’ field on a reservation. The guest charge will display as an available option even if the reservation does not satisfy the rule criteria configuration(s).
If the ‘Rule Available’ configuration check box is NOT selected, the guest charge will NOT display as an option within the ‘Available Guest Charges’ field.
When the ‘Revenue Management’ guest charge configuration check box is selected, many of the guest charge’s configuration options will become inactive. The following guest charge configuration options will become inactive when the ‘Revenue Management’ guest charge configuration check box is selected:
A. Auto Day Begin – This value will default to 0.
B. Auto Day Type – This value will default to ‘Greater Than’.
C. Auto Quantity – This value will default to 1.
D. Total Quantity – This value will default to 1.
E. Default configuration check box – This will default to not selected.
F. Automatic configuration check box – This will default to not selected.
G. Seasonal configuration check box – This will default to not selected.
H. One Time configuration check box – This will default to not selected.
I. Use Date Range configuration check box - This will default to not selected.
J. Nightly Charge configuration check box - This will default to not selected.
The guest charge configuration options made inactive are configuration options within the revenue management rule’s configuration.
Assigning a Guest Charge to a Revenue Management Rule:
A guest charge has to be assigned to the revenue management rule and the property before the rule will display as an option. If a guest charge is not assigned to a property, the rule will NOT display as an option when generating a new reservation.
Assigning a guest charge to a revenue management rule is performed on the ‘Revenue Management’ tab on the financial configuration page. Highlighting a rule and selecting the ‘Apply Charge(s)’ button opens a charge assigning configuration page. Only guest charges configured with the ‘Revenue Management’ configuration check box will appear as options to apply to the rule.
Two guest charges can be applied to the same revenue management rule.
Guest charges can be configured with a ‘Management Fee’ amount. The configured management fee amount will distribute to the management fee account configured on the guest charge configuration page.
The management fee amount applied to a guest charge is a fixed dollar amount. If the management fee amount is to be a percentage of the rent amount, two guest charges will need to be created and applied to the same rule, one guest charge will be configured to collect the charge
amount and the second guest charge will be configured to collect the percent management fee amount.
If the guest charge is to be applied as a nightly compounded charge, a guest charge configured with a management fee amount will ONLY apply the management fee amount one time.
Example: A nightly guest charge is configured with an amount of $10 and a management fee amount of $5. The charge is to be applied on Monday, Wednesday, and Fridays. A week long reservation starting on Saturday and ending on Saturday will apply the nightly charge three times. One charge for Monday, one charge for Wednesday, and one charge for Friday. The amount of the guest charge will consist of $35. $10 per day for three days and a one time management fee charge of $5.
If the management fee is to be a nightly compounded charge as well, a second guest charge should be setup for just the management fee amount. One revenue management guest charge will be setup for the charge amount of $10 with a management fee amount of $0 and a second revenue management guest charge will be setup with an amount of $5 distributing to the management account.
When the rule is applied to the reservation, both charges will automatically be applied to the reservation.
Rent Adjustment Revenue Management Configuration Check Box:
Only rent adjustments configured with the ‘Revenue Management’ configuration check box selected will display as options to assign to revenue management rules. VRM suggests when creating a revenue management rule, a new rent adjustment specifically for the revenue management rule be created.
When the ‘Revenue Management’ rent adjustment configuration check box is selected, an additional revenue management configuration check box named ‘Rule Available’ will display. If the ‘Rule Available’ configuration check box is selected, the rent adjustment will display as an option within the ‘Available Rent Adjustments’ field on a reservation. The rent adjustment will display as an available option even if the reservation does not satisfy the rule criteria configuration(s).
If the ‘Rule Available’ configuration check box is NOT selected, the rent adjustment will NOT display as an option within the ‘Available Rent Adjustment’ field.
When the ‘Revenue Management’ rent adjustment configuration check box is selected, many of the rent adjustment’s configuration options will become inactive. The following rent adjustment configuration options will become inactive when the ‘Revenue Management’ rent adjustment configuration check box is selected:
A. Auto Day Begin – This value will default to 0.
B. Auto Day Type – This value will default to ‘Greater Than’.
C. Default configuration check box – This will default to not selected.
D. Automatic configuration check box – This will default to not selected.
E. Prorate configuration check box - This will default to not selected.
F. Seasonal configuration check box – This will default to not selected.
G. Add to rent check box – This will default to selected.
H. Use Date Range configuration check box - This will default to not selected.
I. Nightly Charge configuration check box - This will default to not selected.
The rent adjustment configuration options made inactive are configuration options within the revenue management rule’s configuration.
Assigning a Rent Adjustment to a Revenue Management Rule:
A rent adjustment has to be assigned to the revenue management rule and the property before the rule will display as an option. If a rent adjustment is not assigned to a property, the rule will NOT display as an option when generating a new reservation.
Assigning a rent adjustment to a revenue management rule is performed on the ‘Revenue Management’ tab on the financial configuration page. Highlighting a rule and selecting the ‘Apply Charge(s)’ button opens a charge assigning configuration page. Only rent adjustments configured with the ‘Revenue Management’ configuration check box will appear as options to apply the rule.
Two rent adjustments can be applied to the same revenue management rule.
Rent adjustments can be configured with a ‘Management Fee’ amount. The configured management fee amount will distribute to the management fee account configured on the rent adjustment configuration page.
The management fee amount applied to a rent adjustment is a fixed dollar amount. If the management fee amount is to be a percentage or the rent amount, two rent adjustments will need to be created and applied to the same rule, one rent adjustment will be configured to collect the charge amount and the second rent adjustment will be configured to collect the percent management fee amount.
If the rent adjustment is to be applied as a nightly compounded charge, a rent adjustment configured with a management fee amount will apply the management fee one time.
Example: A nightly rent adjustment is configured with an amount of $10 and a management fee amount of $5. The charge is to be applied on Monday, Wednesday, and Fridays. A week long reservation starting on Saturday and ending on Saturday will apply the nightly charge three times. The amount of the rent adjustment will consist of $35. $10 per day for three days and a one time management fee charge of $5.
If the management fee is to be a nightly compounded charge as well, a second rent adjustment should be setup for just the management fee amount. One revenue management rent adjustment will be setup for the charge amount of $10 with a management fee amount of $0 and a second revenue management rent adjustment will be setup with an amount of $5 distributing to the management account.
When the rule is applied to the reservation, both rent adjustments will automatically be applied to the reservation.
3. Web Group Configuration – A rule has to be applied to a web group before it will display as an option within the VRM application or the online search engine. From the revenue management main page, rules are assigned to web groups by highlighting a rule option and selecting the ‘Apply Rule’ button.
Rules can be applied to any web group setup within the VRM application. Selecting a web group check box and selecting the ‘Add’ button will move the selected web groups from the ‘Unselected Web groups’ field to the ‘Selected Web groups’ field. This action assigns the selected web groups to the rule.
VRM Application:
When an availability search is performed within the VRM application all rules within all web groups are taken into consideration.
Online Search Engine:
When an availability search is performed from the quick search widget or the advance search option page, only rules assigned to the ‘All Properties’ web group are taken into consideration. If a property is selected from a specific web group, only rules assigned to the specific web group are taken into consideration.
Example: Performing an availability search from the quick search widget or the advance search options page will return available properties assigned to the ‘All Properties’ web group. Only revenue management rules assigned to the ‘All Properties’ web group will be eligible. If a property is selected from the ‘2 Bedroom’ web group page, only revenue management rules assigned to the ‘2 Bedroom’ web group will be eligible.
Before a revenue management rule is eligible to be applied to a property, the property and the rule have to be assigned to the same web group. If a rule is created and assigned to a web group named, ‘3 Bedroom’, the rule will only be applied to properties assigned to the ‘3 Bedroom’ web group.
4. Property Configuration – Before a revenue management rule will be eligible to be applied to a new reservation, the property and rule have to be assigned to the same guest charge or rent adjustment and the same web group.
From the online search engine the highest priority rule will be applied to new reservations. Depending on the revenue management system configuration setting, when a reservation is generated within the VRM application the highest priority rule will be applied to a new reservation. The revenue management rule hierarchy is setup within property configuration.
(Select the Properties button > Select the Manage Properties button > Highlight the Office option > Highlight the Property option > Select the Manage Attributes button > Select the Revenue Management tab)
Rule hierarchy is configured on the ‘Revenue Management’ tab. Rules will not display within the rule hierarchy page if the rule charge(s) and web group configurations are not assigned to the rule and the property. The end user can move the rule options up and down setting the rule hierarchy. When more than one rule qualifies for the same reservation, the highest priority rule will be applied to the reservation depending on the revenue management system configuration setting. The higher a rule is on the rule hierarchy list, the higher the priority.
From the property configuration page guest charges and rent adjustments can be assigned to properties by selecting their corresponding tabs.
5. Revenue Management System Configuration – The revenue management system configurations are located on the ‘Misc’ tab of the Financial Configuration page.
The system configuration settings for this functionality will not automatically display within the VRM application. Please contact VRM to have this functionality turned on. A clients online search engine will need to be updated before the revenue functionality will work when generating reservation’s from the online search engine. Please contact VRM to update the online search engine to be compatible with the revenue management functionality.
(Select the System Configuration button > Select the Financial button > Select the Misc tab)
These configuration settings will drive how the revenue management functionality works within the VRM application and the online search engine.
A. Allow Reservationist To Apply - The ‘Allow Reservationist to Apply’ configuration setting will result in a pop up window displaying when a new reservation is being generated from the ‘New Short Term’ button within the VRM application. Reservationists will have the ability to select the rule which will be applied to the reservation.
When a property is selected from the ‘New Short Term’ available property grid a pop up window will display with the revenue management rule options which qualify for the availability search performed. The reservationist can select the revenue management rule to be applied to the reservation. The order which the rules display within the reservationist pop up selection window is driven by the specific property’s rule hierarchy configuration.
From the ‘New Short Term’ available property grid, when the ‘Desc’ link is selected, within the price breakdown section of the property summary page, all applicable rule options will display. The reservationists can quote the reservation rent amount, tax amount, and reservation total amount per each rule option
From the ‘By Property’, ‘Tape Chart’, and ‘Annual Calendar’ pages the rule options which qualify for the new reservation will display. Reservationists can select the rule option to apply. The order which the rules display is driven by the specific property’s rule hierarchy configuration.
When the ‘Price Quote’ link is selected from the calendar new reservation page, a price breakdown per rule option will display. The reservationist can quote the reservation rent amount, tax amount, and total reservation amount per each rule.
From the online search engine, the highest priority revenue management rule will automatically be applied when a new reservation is generated. The charge’s configuration will determine whether the charge displays when creating new reservation.
The revenue management rule will reflect within the ‘Calculate reservation amount’ pop up window on the property detail page and throughout the book it pages.
B. Apply Highest Priority - The ‘Apply Highest Priority’ configuration setting will automatically apply the highest priority rule to new reservations generated from the application and the online search engine. The highest priority rule is determined by each specific property’s rule hierarchy configuration.
From the ‘New Short Term’ available property grid, when the ‘Desc’ link is selected, within the price breakdown section of the property summary page, the highest priority rule option will display. The reservationists can quote the reservation rent amount, tax amount, and reservation for the rule that will be applied to the reservation.
From the ‘By Property’, ‘Tape Chart’, and ‘Annual Calendar’ pages when the ‘Price Quote’ link is selected, a price breakdown will display with the highest priority rule option displaying. The reservationist can quote the reservation rent amount, tax amount, and total reservation amount including the highest priority rule option.
From the online search engine, the highest priority revenue management rule will automatically be applied when a new reservation is generated. The charge’s configuration will determine whether the charge displays when creating new reservation. The revenue management rule will reflect within the ‘Calculate reservation amount’ pop up window on the property detail page and throughout the book it pages.
C. Apply Online Only - The ‘Apply Online Only’ configuration setting will only apply the revenue management functionality/rules to reservations generated using the online search engine. This configuration setting will not apply the revenue management rules to reservations generated within the VRM application. This option will automatically apply the highest priority rule to new reservations generated from the online search engine.
From the online search engine, the highest priority revenue management rule will automatically be applied when a new reservation is generated. The charge’s configuration will determine whether the charge displays when creating new reservation.
The revenue management rule will reflect within the ‘Calculate reservation amount’ pop up window on the property detail page and throughout the book it pages.
D. Don’t Apply - The ‘Don’t Apply’ configuration setting will not apply revenue management rules to new reservations generated within the VRM application nor the online search engine.
Revision 1.2