Instead of having to utilize multiple menus, sub-menus,
and screens as described in 4.1.0 Manage Properties, the Property Management Grid is one screen that will enable
you to edit the property details, owner information, and housekeeping status,
as well as view and/or edit a myriad of other nuances related to the property
itself. To access the new grid, login to
your Admin Console -> open the ‘Properties’ module -> select the
‘Property Mng Grid’.
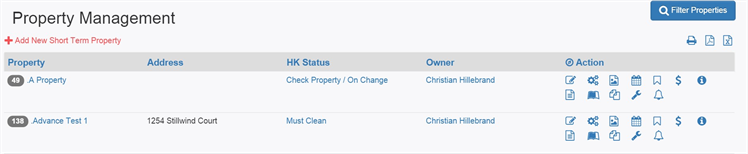
You can sort the information on the grid by any of the column headers with the exception of the 'Action' header. Clicking on any of the other four will automatically sort the information in the grid by that column.

The 'Property' Column lists the properties that meet the filter criteria you selected. If you click on one of the properties, a window will open displaying details of that property.

The ‘Address’ Column lists the address of the
property. The addresses are not
clickable.
The ‘HK Status’ Column shows the Housekeeping Status of
the property. If you have the correct
permissions, the Housekeeping Status are clickable and editable, which means
you can change the Housekeeping Status of a property from this grid.
The ‘Owner’ Column shows the property’s owner. If you have the correct permissions, the
owners’ names are clickable and editable, which means you can edit an owner’s
profile from this grid.
In the ‘Action’ Column are a number of different
icons.
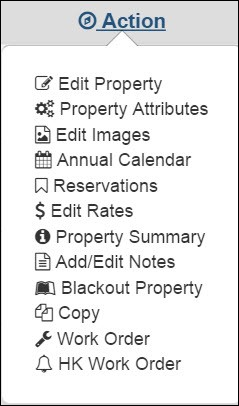
Clicking on any of the icons
opens a new window that allows you to edit a specific aspect of that
property. All of this icons are
permissions based, meaning if an employee does not have permission to access
the module within VRM that the icon links to, the icon will not be displayed in
their grid. By mousing over the ‘Action’
header, a box will open displaying each icon and what it stands for.
Add New Short Term Property
Clicking on the red ‘+ Add New Short Term Property’
button on the upper left-hand side of the screen opens a new window containing
fields for you to enter the information to create a new property. Keep in mind this can only be used to enter a
new short term property; long terms cannot be entered from the Property
Management Grid.
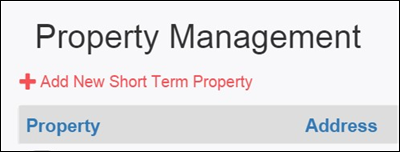
Clicking the blue ‘Filter Properties’ button in the upper
right-hand corner, opens a new screen containing attributes by which to filter
the properties displayed on the screen.
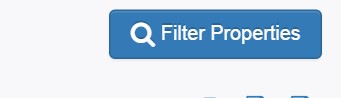
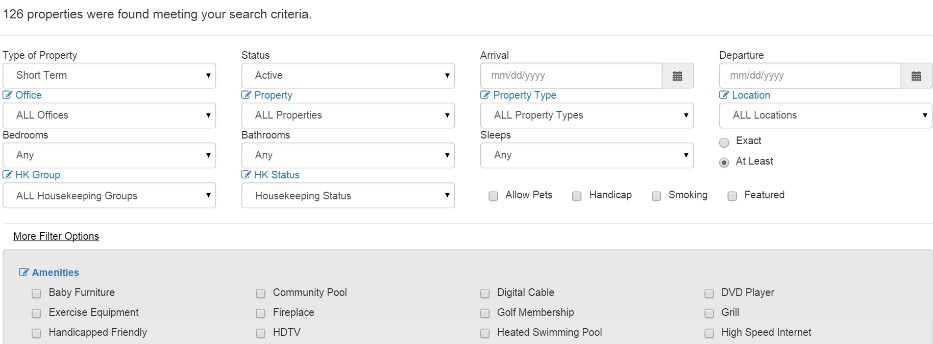
![]()
Above some of the attributes, you will notice a blue,
clickable link to the specific module that houses that attribute. If you need to access those modules to make
changes to the attributes (i.e. create a new status, edit, or delete one), you
can do so without having to leave the Property Management Grid. Simply click the link and a new window
opens.
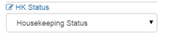

If an employee does not have permissions for a module,
there will not be a blue link on their screen.
After you have selected the details you want to filter
by, click the blue ‘Update’ button and the refined list of properties will be
returned.
Icons above Right-hand Corner of
Grid
There are three icons above the right corner of the Grid.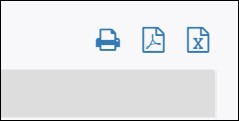
The first is a printer icon. Clicking on it will download a printable
version of the information displayed on the grid.
Clicking on the second icon will create a pdf of the
information displayed on the grid.
Clicking on the third icon will export the information
displayed on the grid into an Excel format.